|受取り請求書の修正
受取り請求書の修正
※請求書の電子保存にて請求書の承認担当者を設定しないシンプルな使い方
修正対象の請求書を請求書一覧から選択
参照したい請求書をクリックします。
ステータス(状態)が『解析中』のデータは『仮登録』になるまでクリックしても参照できません。少しお待ちください。
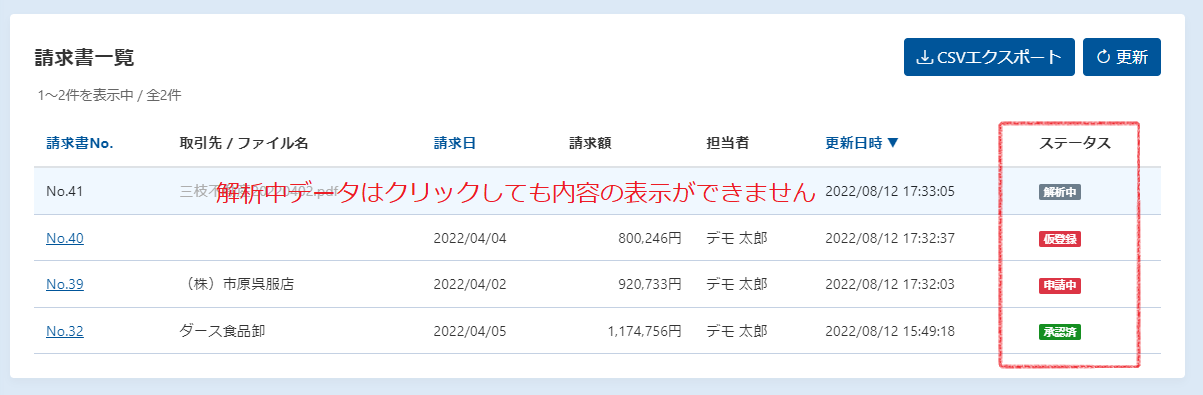
請求書の承認担当者を設定しない場合のステータス遷移
『解析中』→(AIによる自動解析)→『仮登録』→(ユーザーによる解析内容の確認・保存)→『承認済』
選択した請求書の表示と修正
請求書のステータスが『仮登録』の場合
一覧から選択した請求書が『仮登録』状態の場合は、すぐに修正入力可能です。
修正入力後に『保存』ボタンをクリックして修正完了です。
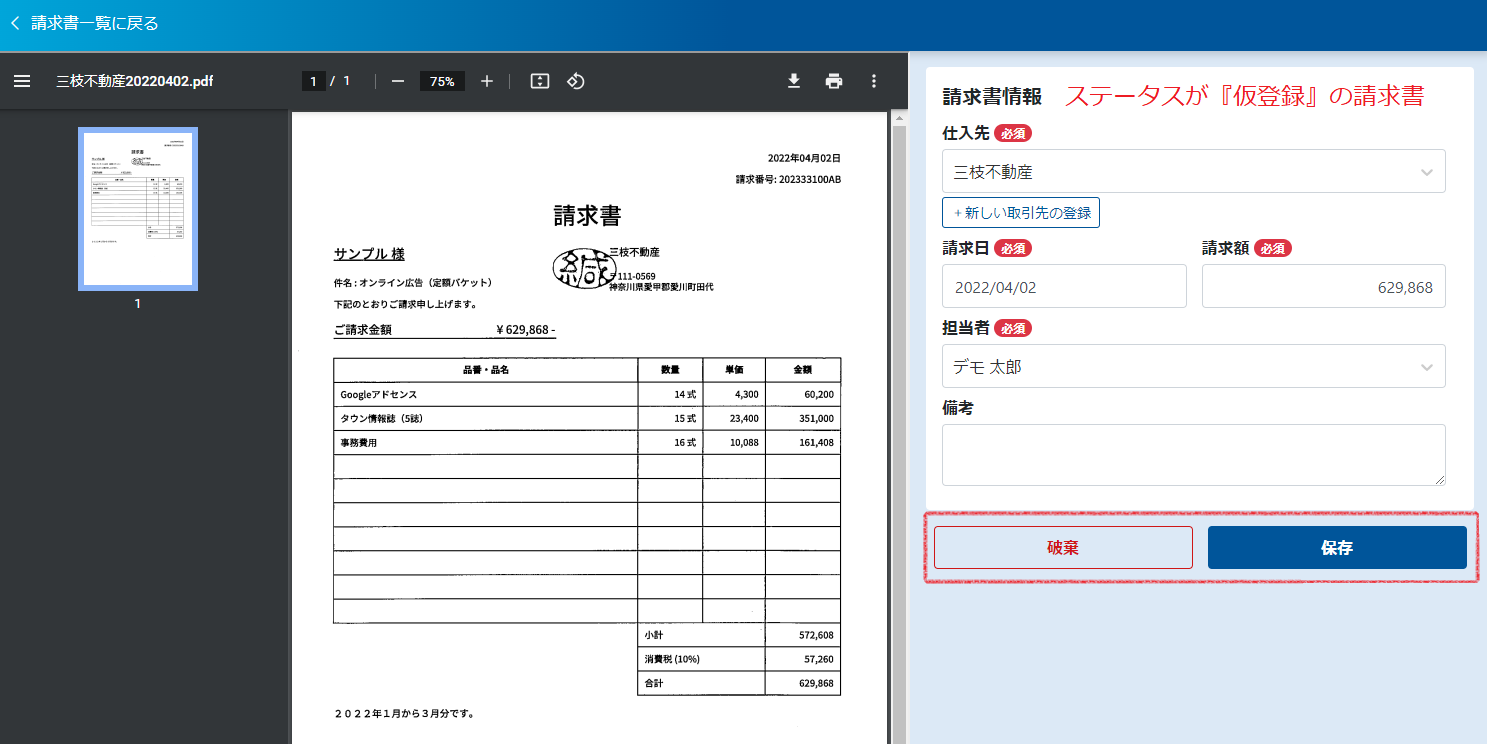
『仮登録』状態の請求書は、まだデータ登録が完了していません。
破棄:仮登録データを登録せずに破棄します(データは登録されません)
保存:仮登録データを登録します。(登録後はすべての修正作業の履歴が残ります)
シンプルな使い方の場合は、『担当者』を自分に設定して保存します。その場合はステータス(状態)はすぐに『承認済』になります。
請求書のステータスが『承認済』の場合
一覧から選択した請求書が『承認済』状態の請求書の場合にはすぐには修正できません。
『編集中に戻す』ボタンで『編集中』状態に戻します。
※該当の請求書の承認担当者が自分の場合のみ編集中に戻すことができます。
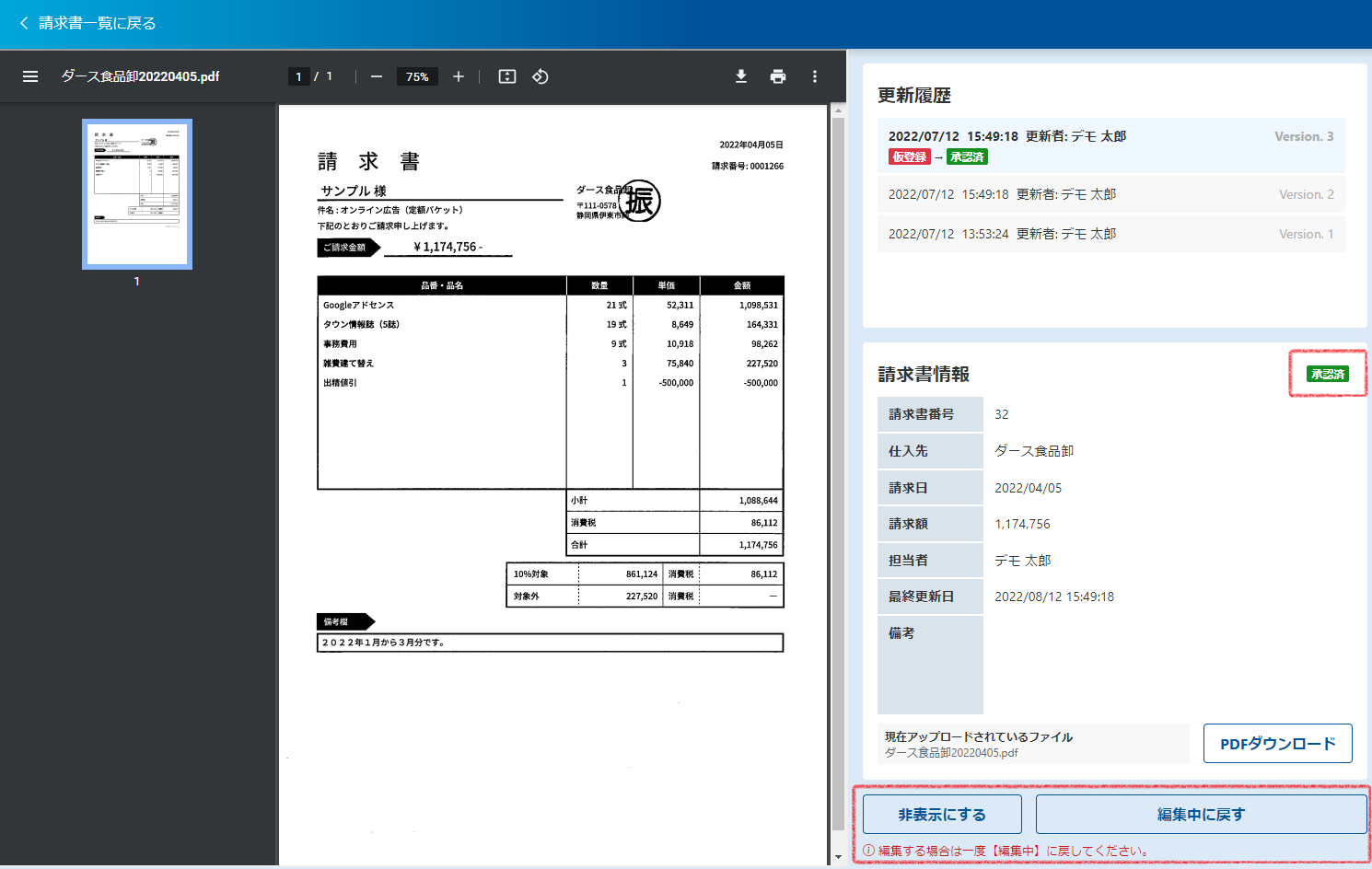
非表示にする:データを検索結果に表示しないようにします(データは削除されません)。
検索条件の設定で、非表示データを表示するように設定すれば表示されます。
編集中に戻す:承認状態を解除して『編集中』状態に戻します。修正入力する場合はまずこちらをクリックします。
上記『編集中に戻す』ボタンを押すと修正入力可能になりますので、修正入力後に『保存』ボタンで修正完了です。
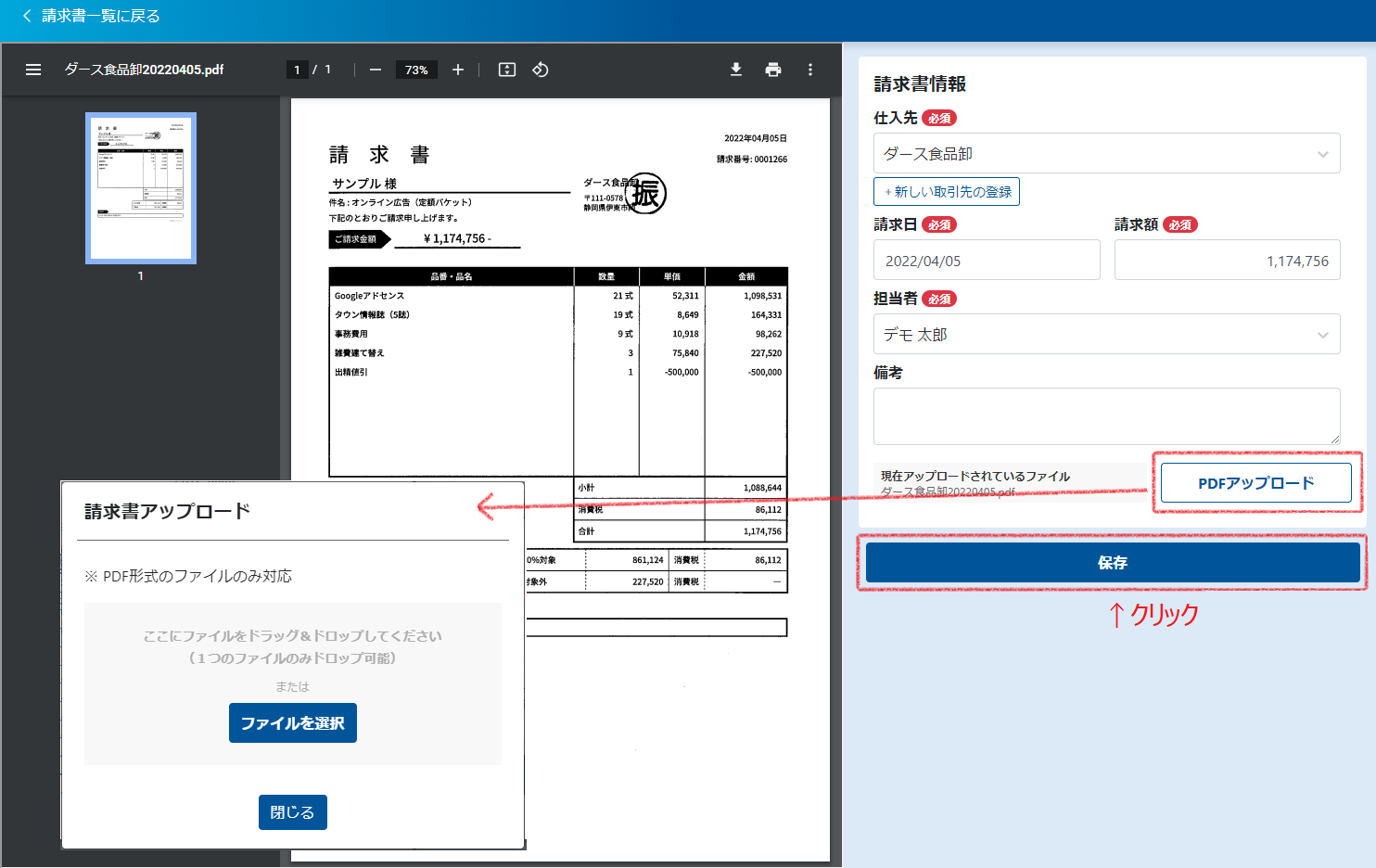
PDFアップロード:請求書のPDFファイルを差し替えたい場合にこのボタンで新たなPDFファイルを登録します。
(修正の履歴が残り、差し替え前のPDFファイルも保存されます)
保存:入力した修正内容を保存します(修正の履歴が残ります)
シンプルな使い方の場合は、『担当者』を自分に設定して保存します。その場合はステータス(状態)はすぐに『承認済』になります。
請求書のステータスが『編集中』の場合
一覧から選択した請求書が『編集中』状態の場合は、すぐに修正入力可能です。
修正入力後に『保存』ボタンをクリックして修正完了です。
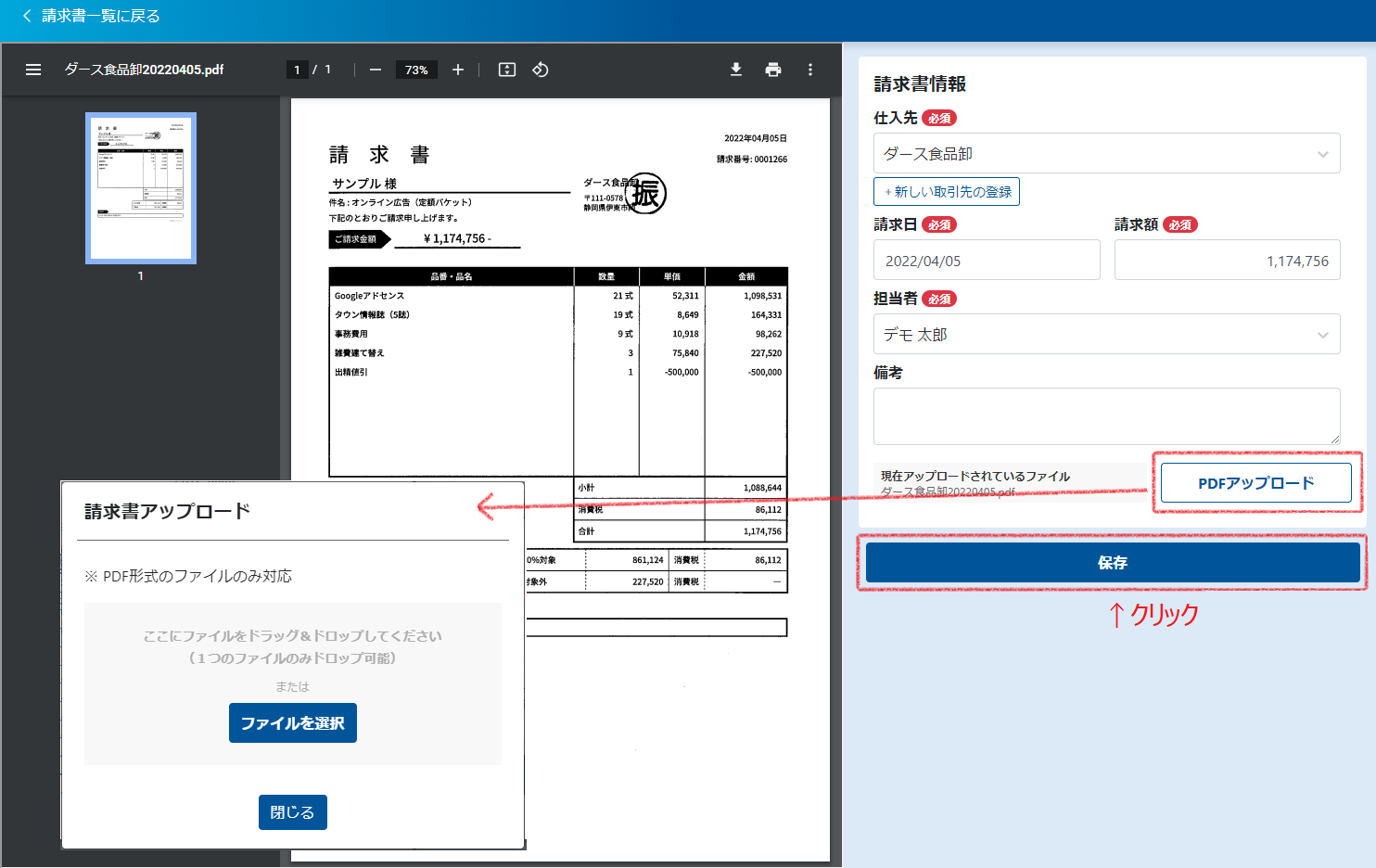
PDFアップロード:請求書のPDFファイルを差し替えたい場合にこのボタンで新たなPDFファイルを登録します。
(修正の履歴が残り、差し替え前のPDFファイルも保存されます)
保存:入力した修正内容を保存します(修正の履歴が残ります)
シンプルな使い方の場合は、『担当者』を自分に設定して保存します。その場合はステータス(状態)はすぐに『承認済』になります。
修正履歴(過去のバージョン)を参照する
請求書を表示します。画面表示直後は、常に最新のバージョンの請求書が表示されています。
画面右上に表示されている更新履歴のうち、見たい履歴をクリックするとその時点の請求書情報が参照できます。
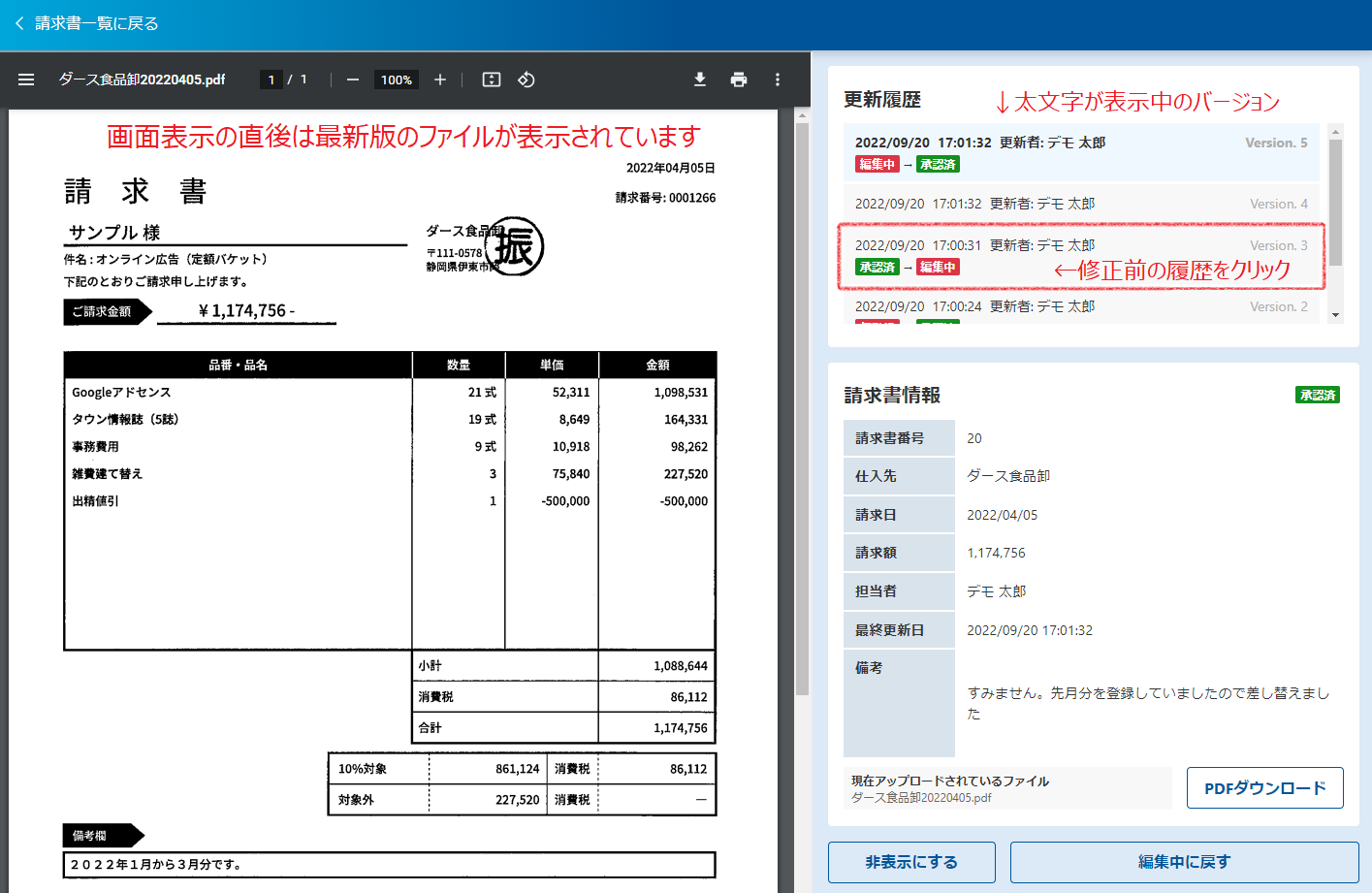
クリックした履歴の情報が表示されます。画面右上の『更新履歴』の中で太字で表示されている履歴が現在表示中の履歴です。
※過去履歴は更新できません。更新は最新のバージョンに対してのみ実施できます。
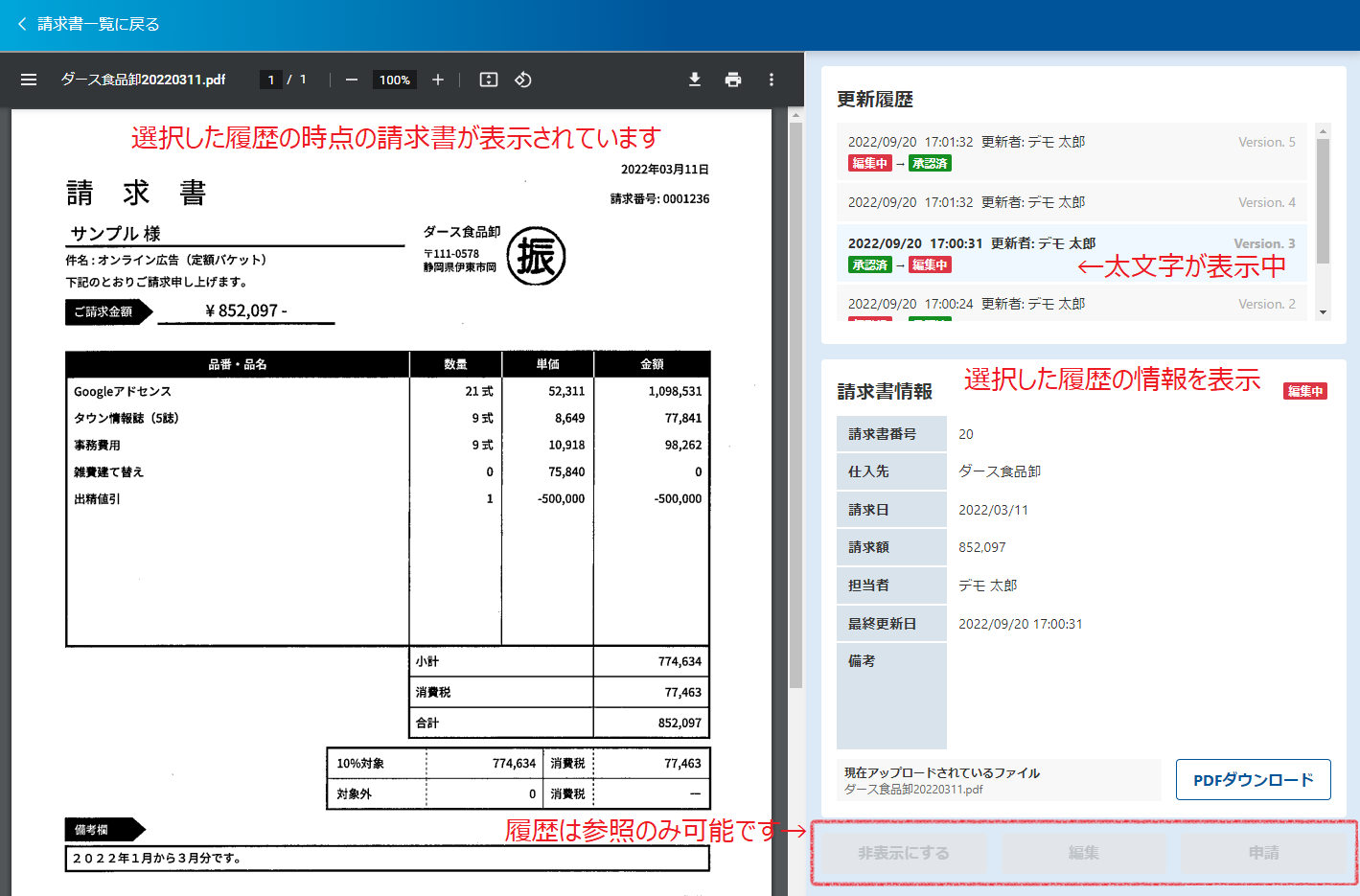
請求書の更新をする場合は、請求書の最新バージョンを選択して(最新バージョンに対して)実施してください。
