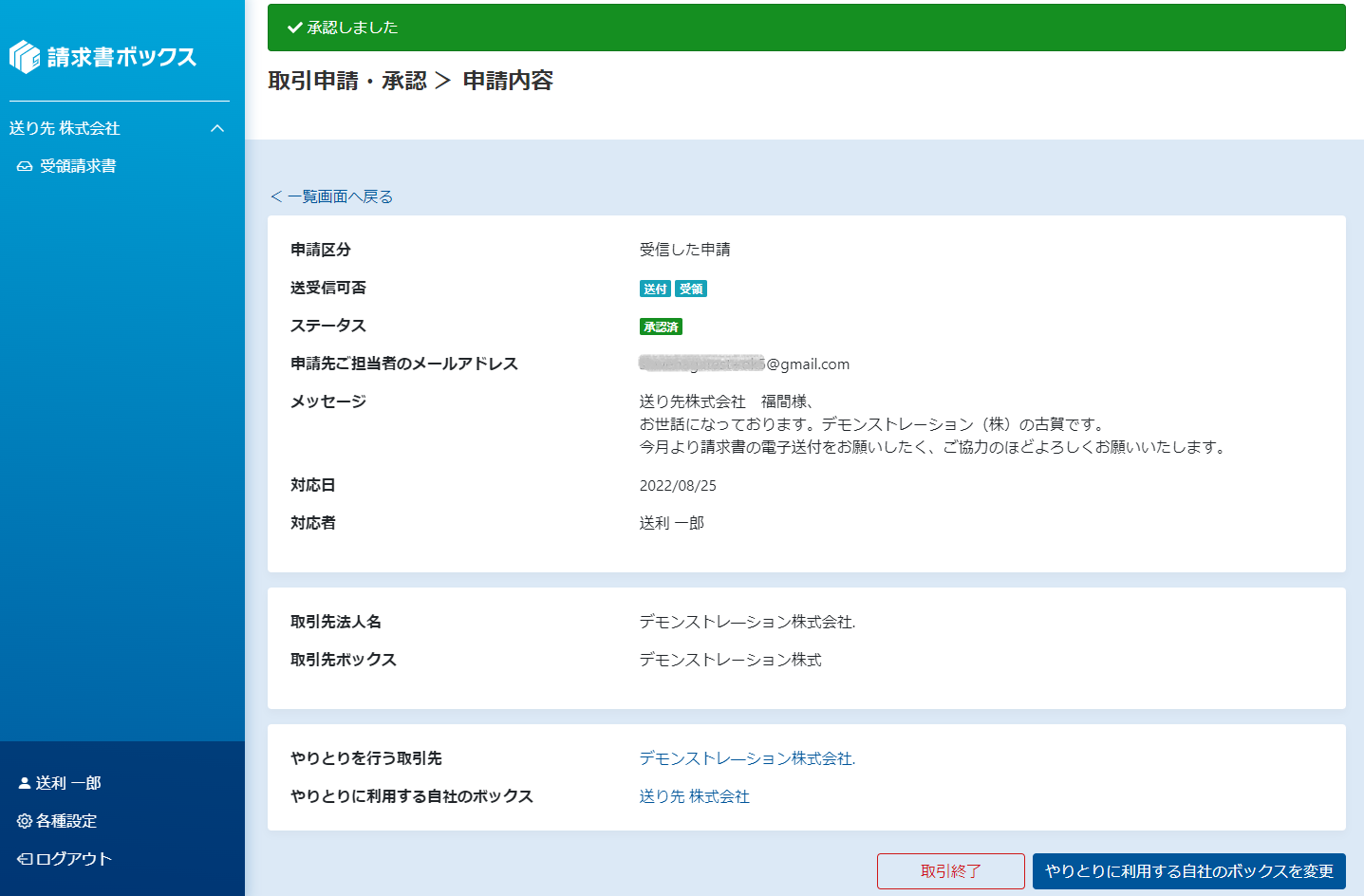|アカウントを新規作成して電子取引申請を承認する
アカウントを新規作成して電子取引申請を承認する
電子取引の申請メールを受信する
電子取引を依頼した取引先に電子メールが届きます。
※申請先が請求書ボックスのユーザーではない場合は、電子取引の承認とアカウント作成をお願いする電子メールが届きます。
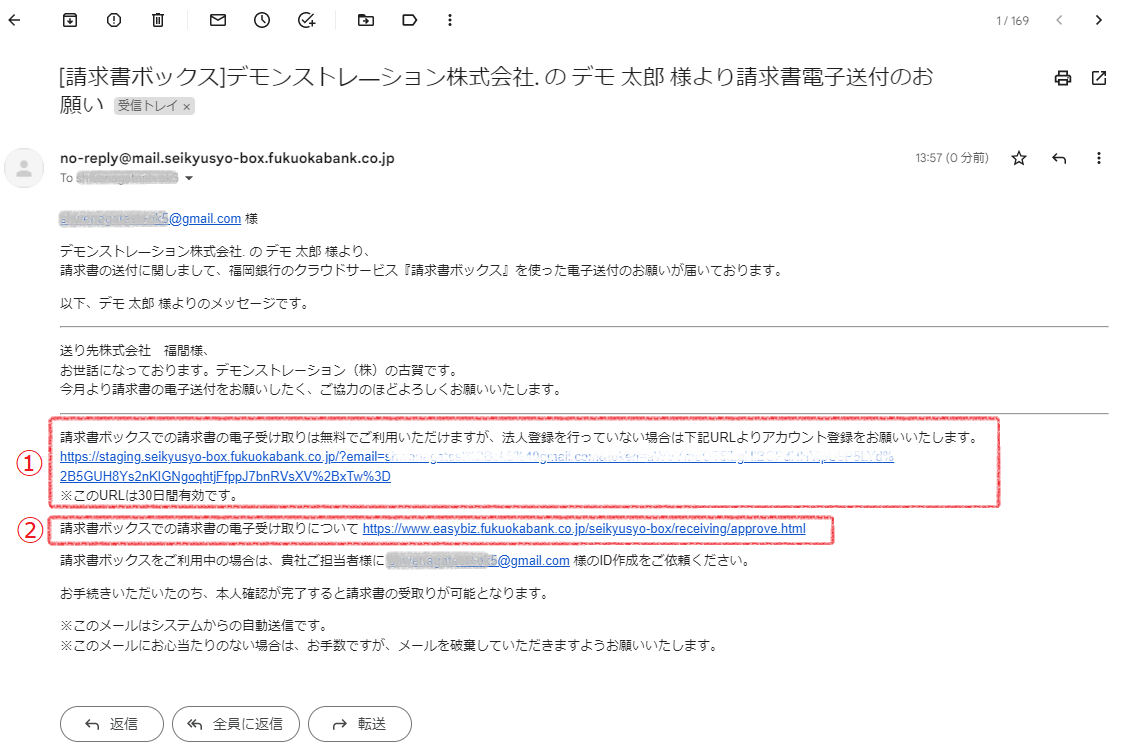
① 請求書ボックスのアカウント登録画面へのリンク(URL)
このリンクをクリックすると請求書ボックスのアカウント(紹介ユーザーアカウント)を登録する画面が開きます。
※紹介ユーザーアカウントの登録には福岡・熊本・十八親和銀行の口座は不要です。
② 取引先向けヘルプページへのリンク
電子取引の申請を受け取った側がアカウントを新規作成して電子取引の申請を承認するまでの操作の解説ページを表示します。
請求書ボックスの紹介ユーザーアカウントの登録
請求書ボックスの紹介ユーザーアカウントの登録画面が開きますので所定の内容を入力します。
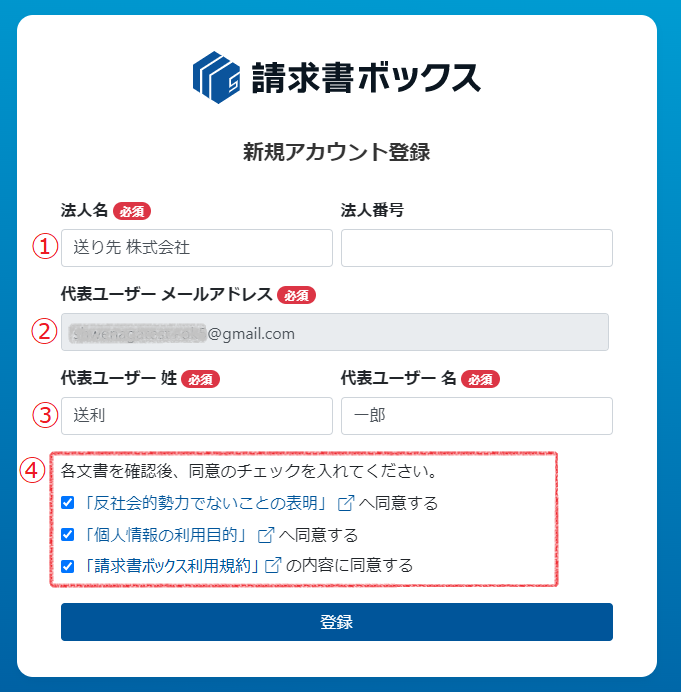
① 法人名・法人番号
法人名は入力必須です。法人番号は任意項目ですので入力しなくても大丈夫です。
② 代表ユーザーメールアドレス
電子取引申請を受けたご担当者のメールアドレスが表示されています。
※アカウント登録時は、電子取引申請を受けたご担当者代表ユーザーとして登録しますが、登録後に変更可能です。
③ 代表ユーザー姓名
電子取引申請を受けたご担当者の姓名を入力してください。
※アカウント登録時は、電子取引申請を受けたご担当者代表ユーザーとして登録しますが、登録後に変更可能です。
④ 利用規約などの各文書の参照と同意確認
各文書を表示して内容をご確認・ご同意のうえチェックをつけてください。
利用規約などの各文書のすべてについて『同意』のチェックをつけると『登録』ボタンが押せるようになります。
利用規約などの各文書の同意のチェックボックスは最初の状態ではチェック入力できませんので、各文書へのリンクをクリックして文書を表示してください。
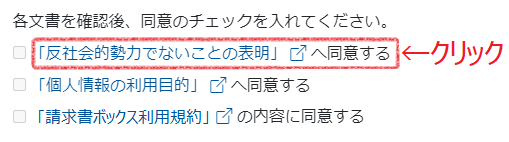
各文書を表示するとチェック入力できるようになりますので、ご同意のうえクリックしてください。
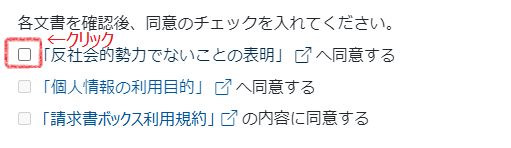
ご同意のチェック入力が完了します。
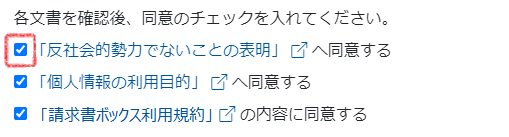
利用規約などの各文書のすべてについて『同意』のチェックをつけると『登録』ボタンが押せるようになります。
『登録』ボタンを押すと、登録完了の確認画面が表示されます。

代表ユーザーのパスワード設定
登録完了の電子メールが届きますので、メール本文内にあるリンク(URL)をクリックしてパスワード設定画面を表示します。
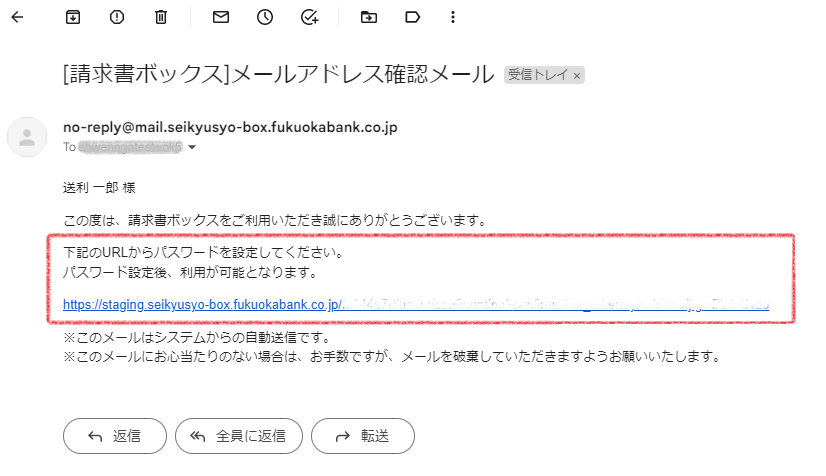
パスワード設定画面にて今後使用するパスワードを入力して、『パスワードを変更』ボタンをクリックしてください。
(確認のため①②の両方に同じパスワードを入力してください)
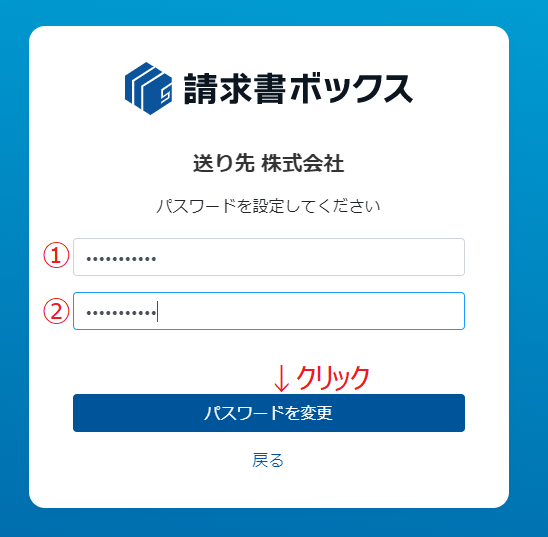
ここまでで請求書ボックスのアカウントの作成が終了し、請求書ボックスを利用できるようになりました。
ログイン画面が開きますので、メールアドレスとと先ほど設定したパスワードを入力してログインしてください。
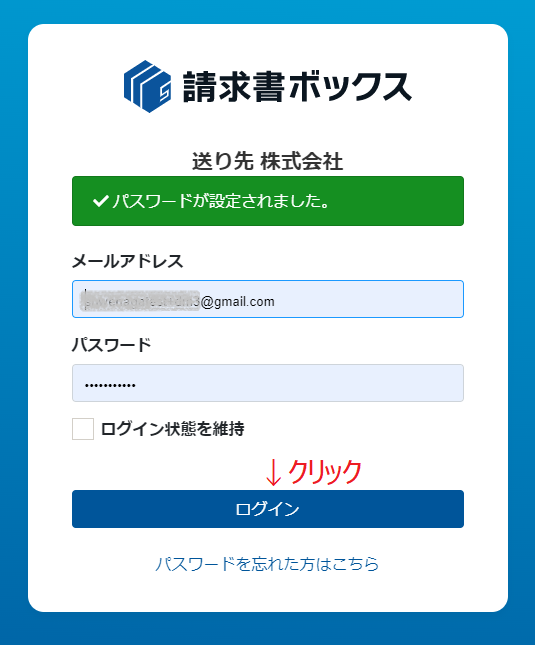
ログインするとすぐに電子取引申請の承認画面が開きますので内容を確認して『承認』ボタンで承認してください。
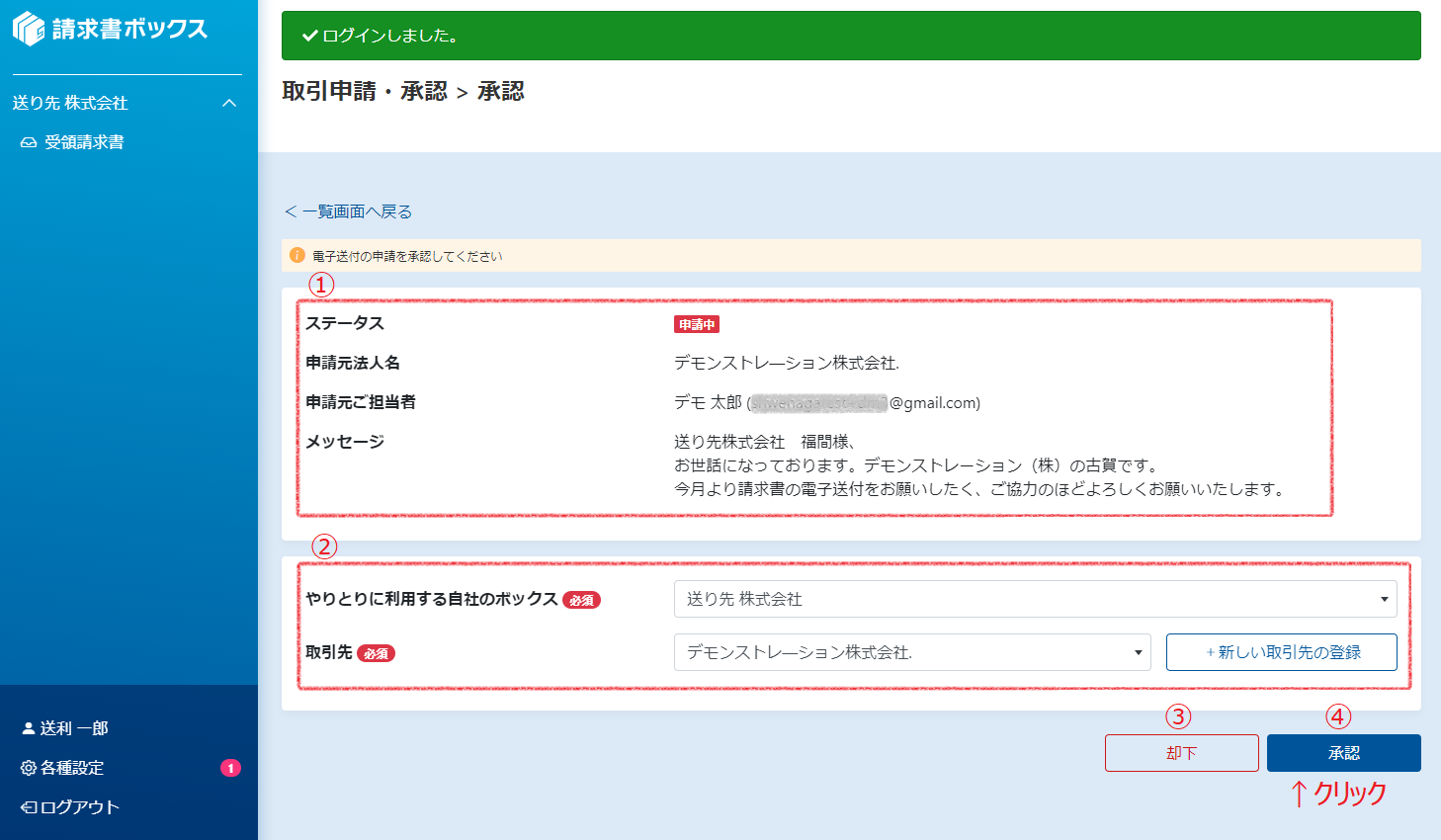
① 電子取引申請の内容
この電子取引の申請を送付してきた会社名・担当者・メッセージを表示しています。
電子取引の申請内容に疑問がある場合には、すぐに承認せずに別途電話などで取引先の担当者に確認を取りましょう。
② やり取りに利用する自社のボックスと取引先
電子取引を行う取引先ややり取りに使う自社のボックスの指定ですが、この時点では特に気にしなくても結構です。
③ 却下ボタン
電子取引の申請を承認しない場合はこちらをクリックします。申請してきた相手に申請が却下されたことが通知されます。
④ 承認ボタン
電子取引の申請を承認する場合はこちらをクリックします。
電子取引申請が承認された確認画面が開きます。これで、この取引先からの請求書を電子で受け取る準備が完了しました。