|送付する請求書をアップロードする
送付する請求書をアップロードする
請求書のPDFファイルをいったんPCに保存する
販売管理ソフトやエクセルで作成した請求書のPDFファイルをお使いのPCに保存してください。

保存するフォルダ名をわかりやすい名前であらかじめ決めておくと、後の作業が楽になります(マイドキュメント/請求書/10月分など)
※パスワードつきのPDFファイルは処理できません。パスワードを解除して請求書ボックスにアップロードしてください。
※PDFファイルのパスワード解除にはアドビ株式会社のAdobe Acrobat Readerが必要です。
→詳しくはアドビ社のホームページを参照ください。
PCに保存した請求書のPDFファイルをアップロードする
※送付請求書のアップロードの前に、『請求書フォーマットの設定』を完了してください。
→詳しくは自社の請求書の体裁をAIに覚えさせるを参照
送付請求書画面の『+送付請求書アップロード』ボタンをクリックします。
※『+送付請求書アップロード』ボタンが表示されない場合はこちらをご覧ください。
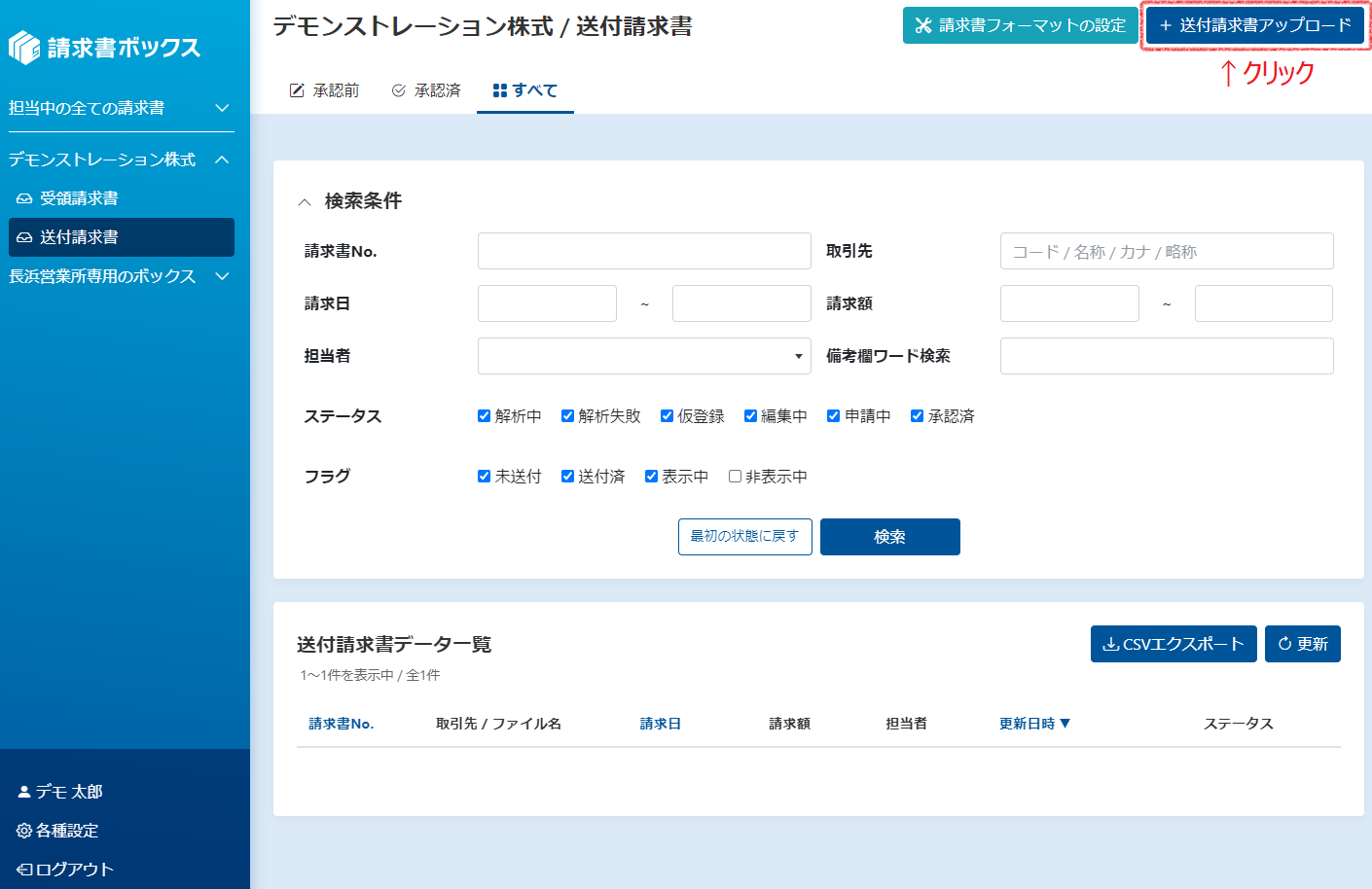
子画面が開きますので『ファイル選択』ボタンをクリックすると、もう一つファイルを選択する子画面が表示されます。
ふたつめの子画面で前もってPCに保存した請求書のPDFファイルを指定して、『開く』ボタンをクリックします。
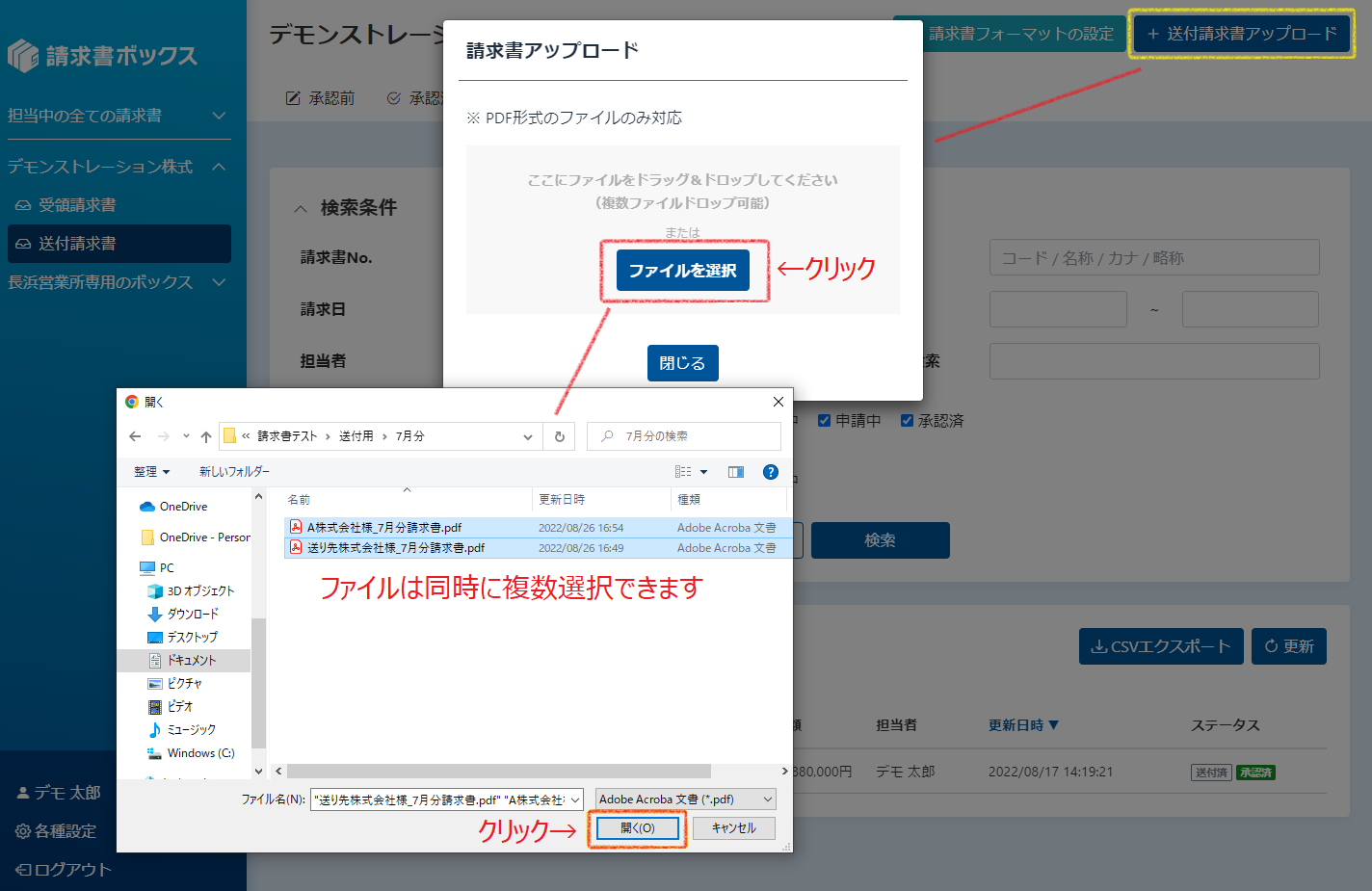
アップロードするファイルは同時に複数を選択できますので、複数ファイルを一気にアップロードすることも可能です。
複数指定の方法1
最後に開く子画面にて、マウスを左クリックしたまま右下へ移動すると、青い四角が表示されて複数ファイルを範囲で指定できます。
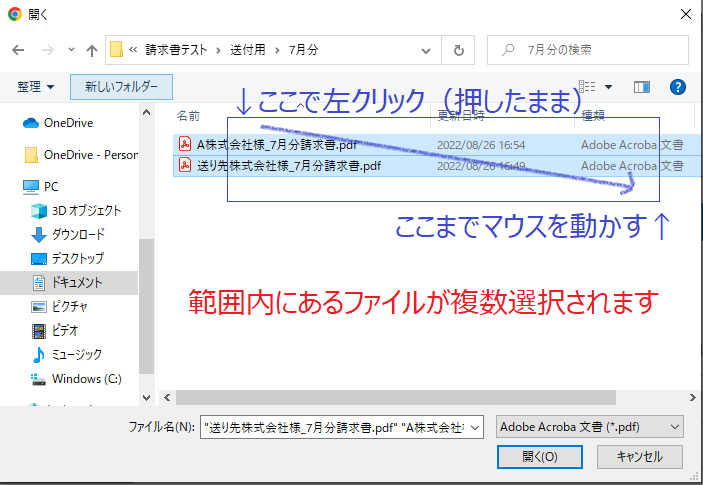
複数指定の方法2
最後に開く子画面にて、①ファイルを一つ左クリックして選択状態にした後に、②キーボードのShiftキーを押したまま下に表示されているファイルを左クリックすると、①でクリックしたファイルと②でクリックしたファイルの間に並んでいるファイルがすべて選択された状態になります。
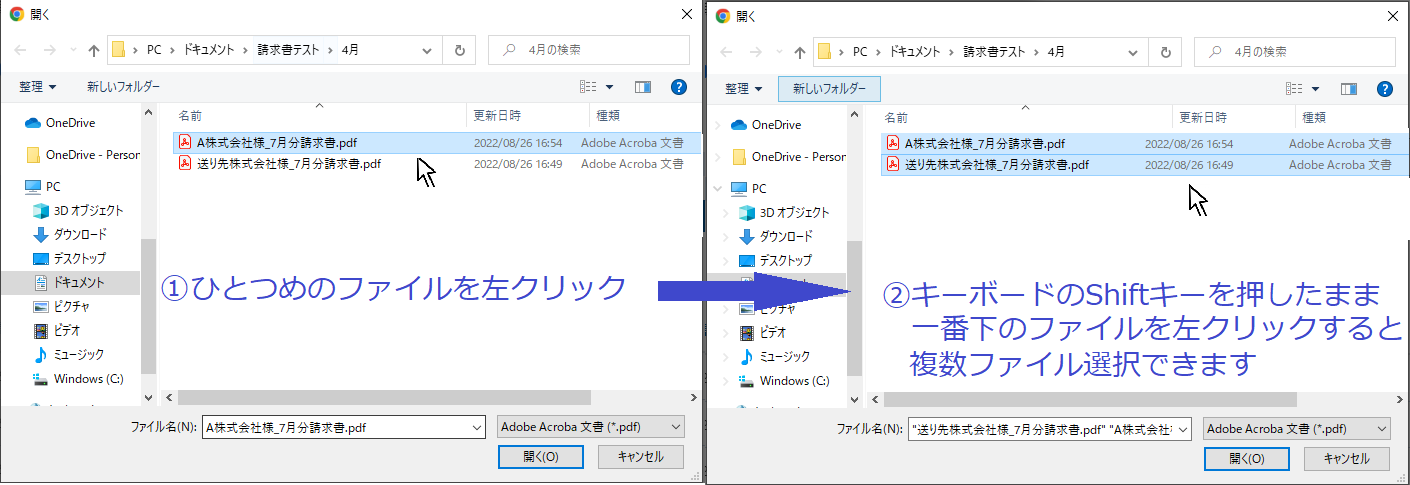
アップロードが完了すると子画面が表示され、請求書ボックス内でアップロードされた請求書の解析が開始されています
閉じるボタンでこの子画面を閉じます。
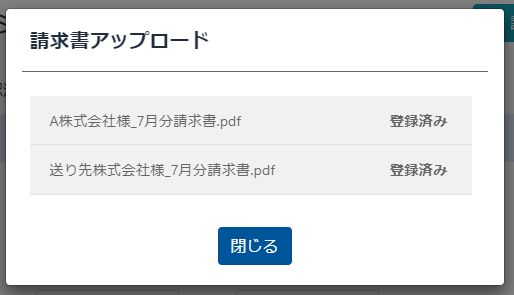
同時にアップロード指定できるPDFファイル数の上限は50ファイルです。
また、ひとつのPDFファイルの容量の上限は5MBです。
アップロード結果を請求書一覧で確認
送付請求書の画面に戻ると、先ほどアップロードした請求書が一覧に追加されているのが見られます。
画面右端のステータスが『仮登録』となっている請求書については、アップロード後の人工知能による内容の解析が終わった請求書です。
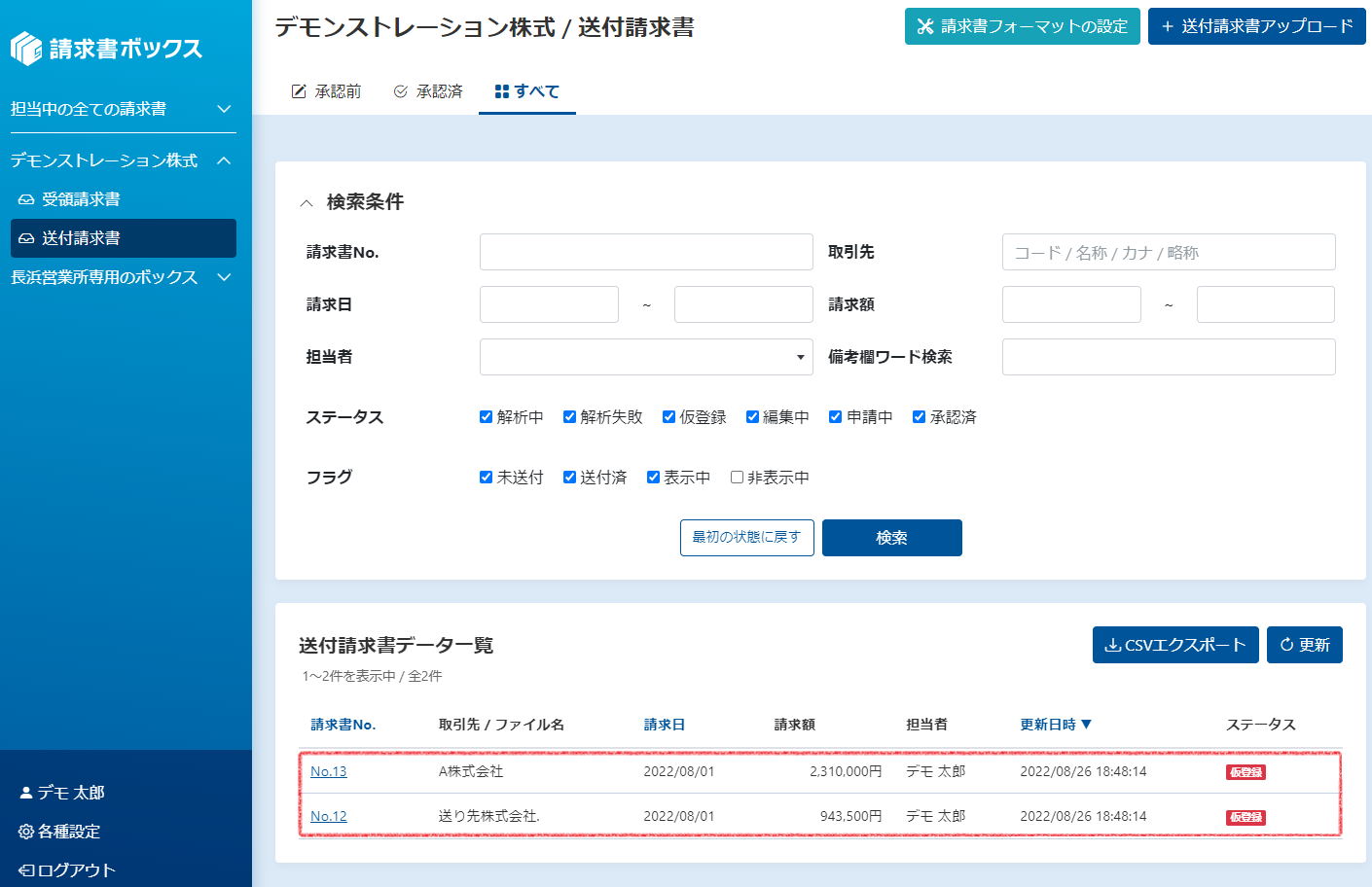
アップロードしたファイルの解析には数秒かかりますので、『解析中』となっている請求書については画面の更新をしながらお待ちください。
一覧画面の右端のステータスに『解析中』と表示されている請求書は、人工知能の解析処理が終わっていない請求書です。
順次終了していきますので一覧画面の右上にある『更新』ボタンを押して画面表示を更新しながら終わるまでお待ちください。
請求書の解析が終わり『仮登録』となると、一覧画面から請求書を選択して内容を見ることができるようになります。

処理の特性上、一つのファイルをアップロードしたときも複数ファイルをアップロードしたときも、全てのファイルの処理が終わるまでの時間はあまり変わりませんので、複数ファイルを一気にアップロードする方法をお勧めします。
