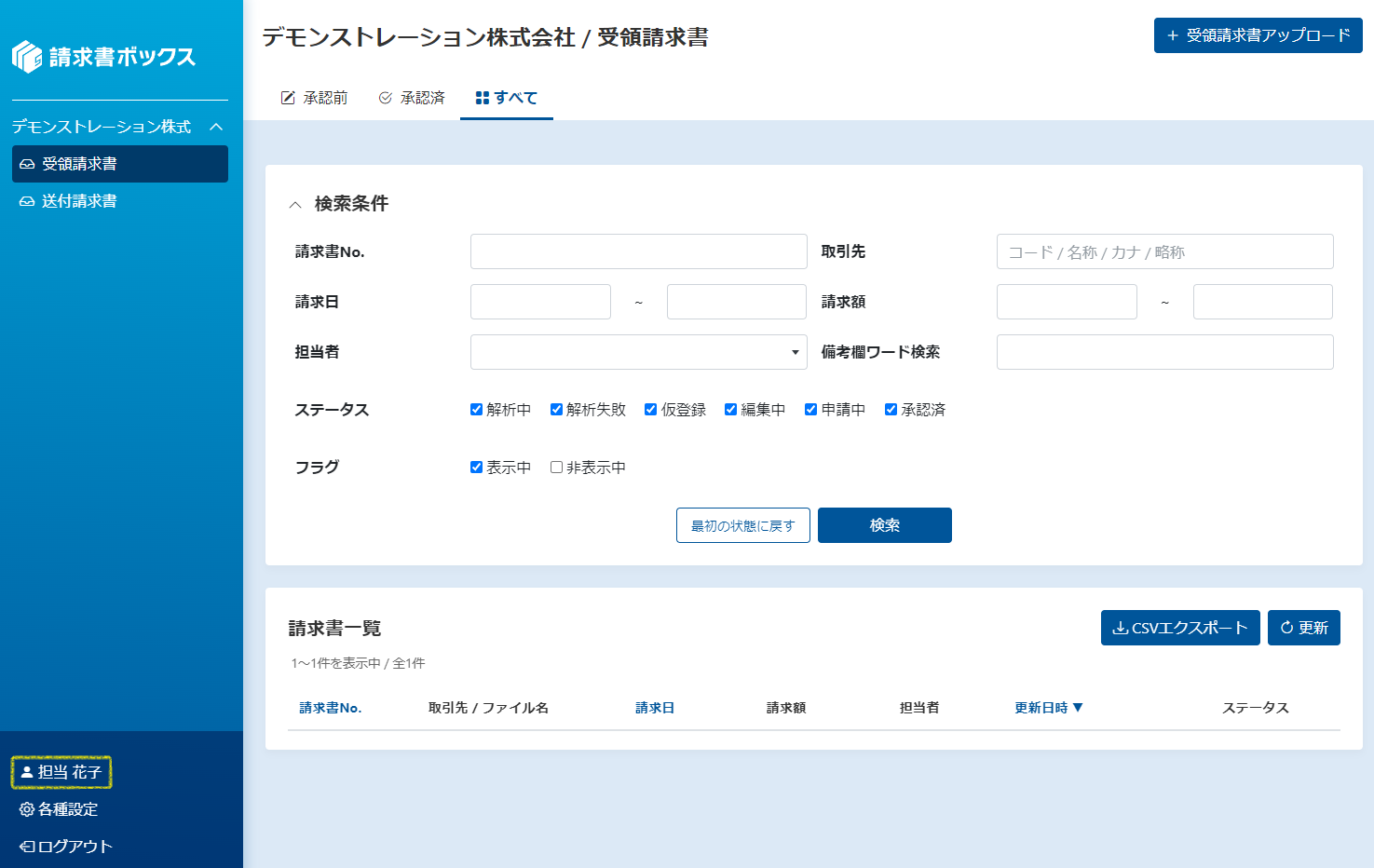|請求書ボックスを使える人のIDを追加する
請求書ボックスを使える人のIDを追加する
社員管理画面を表示する
画面左下の『各種設定』をクリックして各種設定画面を開きます。
各種設定画面の中から『社員管理』をクリックして社員管理画面を開きます。
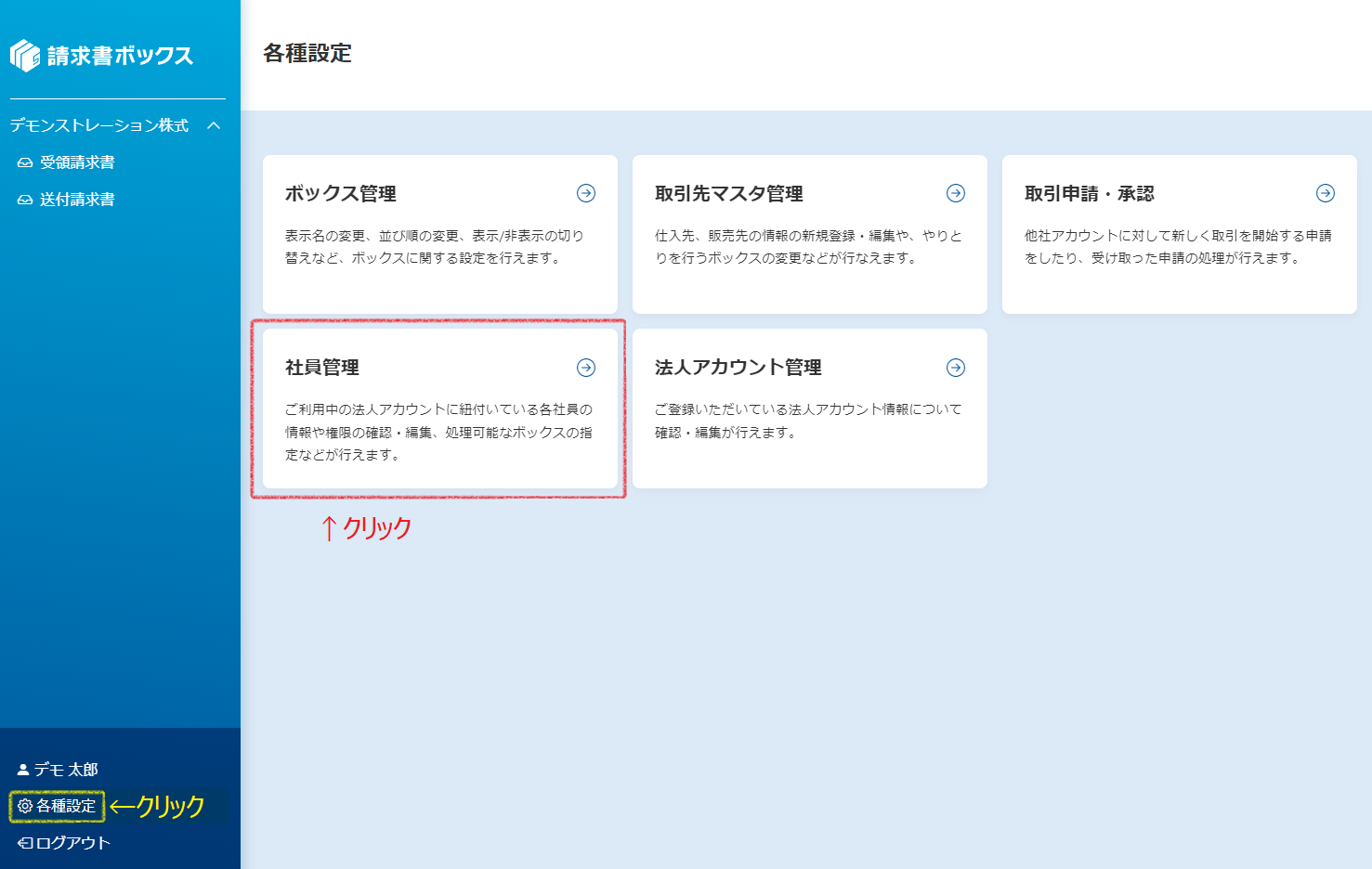
社員管理画面(全般)
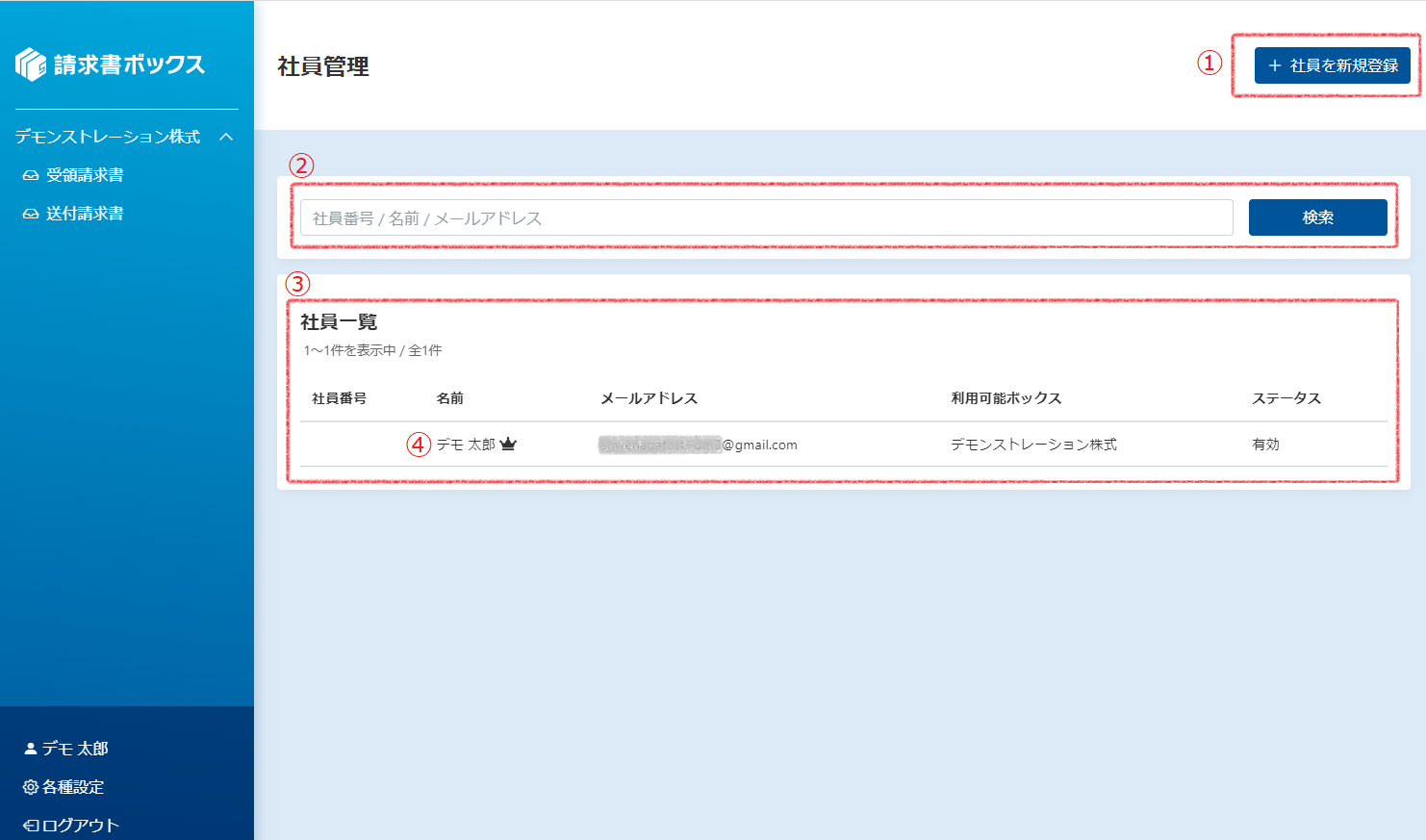
① 社員を新規登録ボタン
請求書ボックスを利用できる社員を追加するのはこのボタンからです。
② 社員の検索機能
入力された条件で社員を検索して検索結果を一覧表示します。
③ 社員一覧
請求書ボックスを利用できる社員の一覧です。検索条件を入力していない場合は全社員が一覧表示されます。
④ 代表ユーザー社員
代表ユーザーの右には王冠マークが表示されます。
初期状態では請求書ボックスをお申込みいただいた方が代表ユーザーとなっています。
代表ユーザーは各種設定画面の全機能を使うことができます。
請求書ボックスを使う社員を追加する
社員管理画面右上の『+社員を新規登録』ボタンをクリックすると、社員追加画面が開きます。
『必須』の表示がある必須項目は全て入力してください。(①姓、②名、③メールアドレス、④利用可能ボックス)
入力が終わったら『保存』ボタンをクリックします。
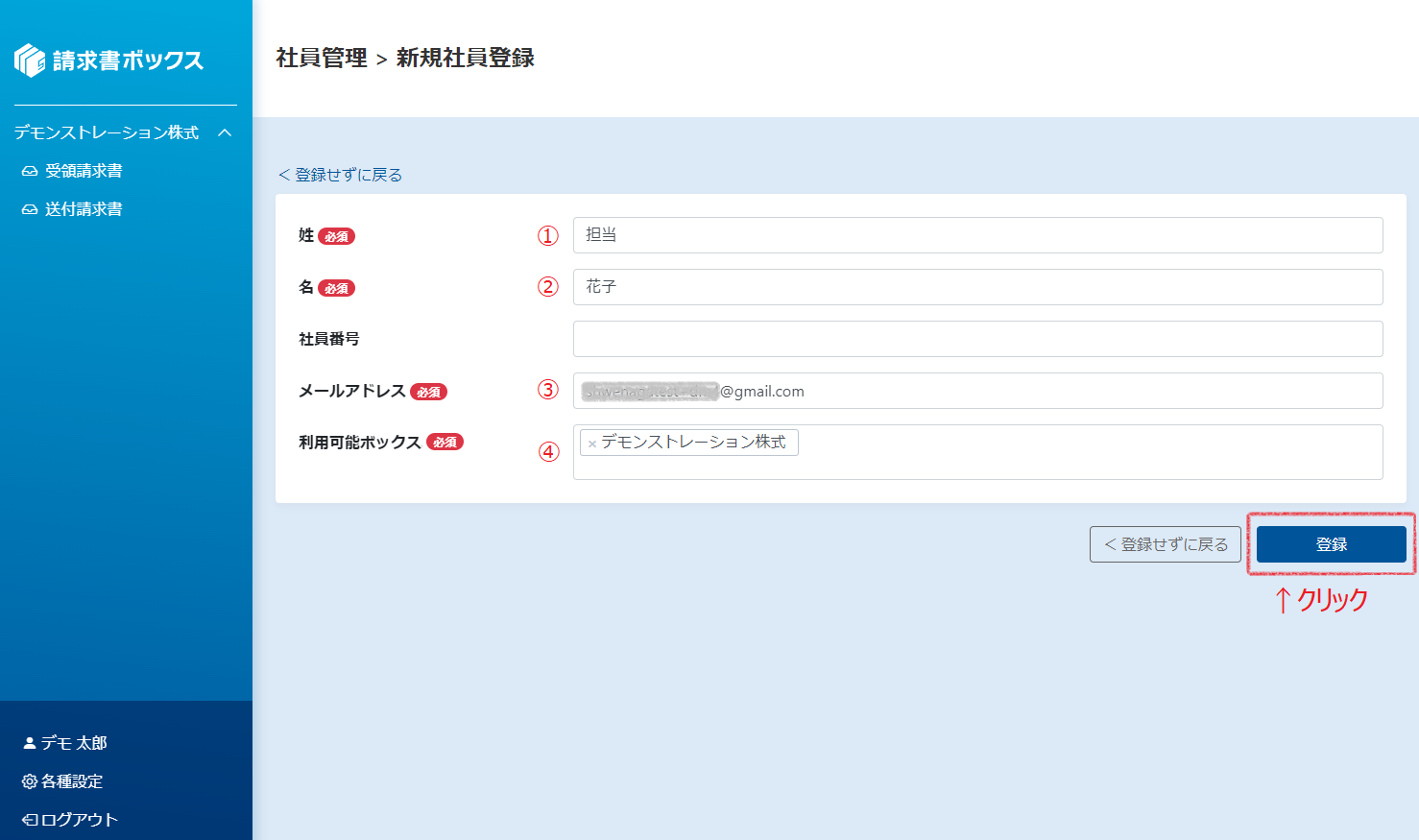
③のメールアドレスは正確に入力して下さい。入力されたメールアドレスにユーザー登録のお知らせメールが送信されます。
④には登録するユーザーがどのボックスを見ることができるのかを設定します。
※ボックスがひとつも紐づいていないユーザーは何もできませんのでご注意ください。
③のメールアドレスについて、すでに請求書ボックスに登録されているメールアドレスは登録できません。
※A社の請求書ボックスにてユーザーのメールアドレスとして既に登録してあるアドレスを、B社の請求書ボックスに登録することができません。
いま入力した社員がユーザーとして追加されています。(代表ユーザーではないので王冠マークはついていません)
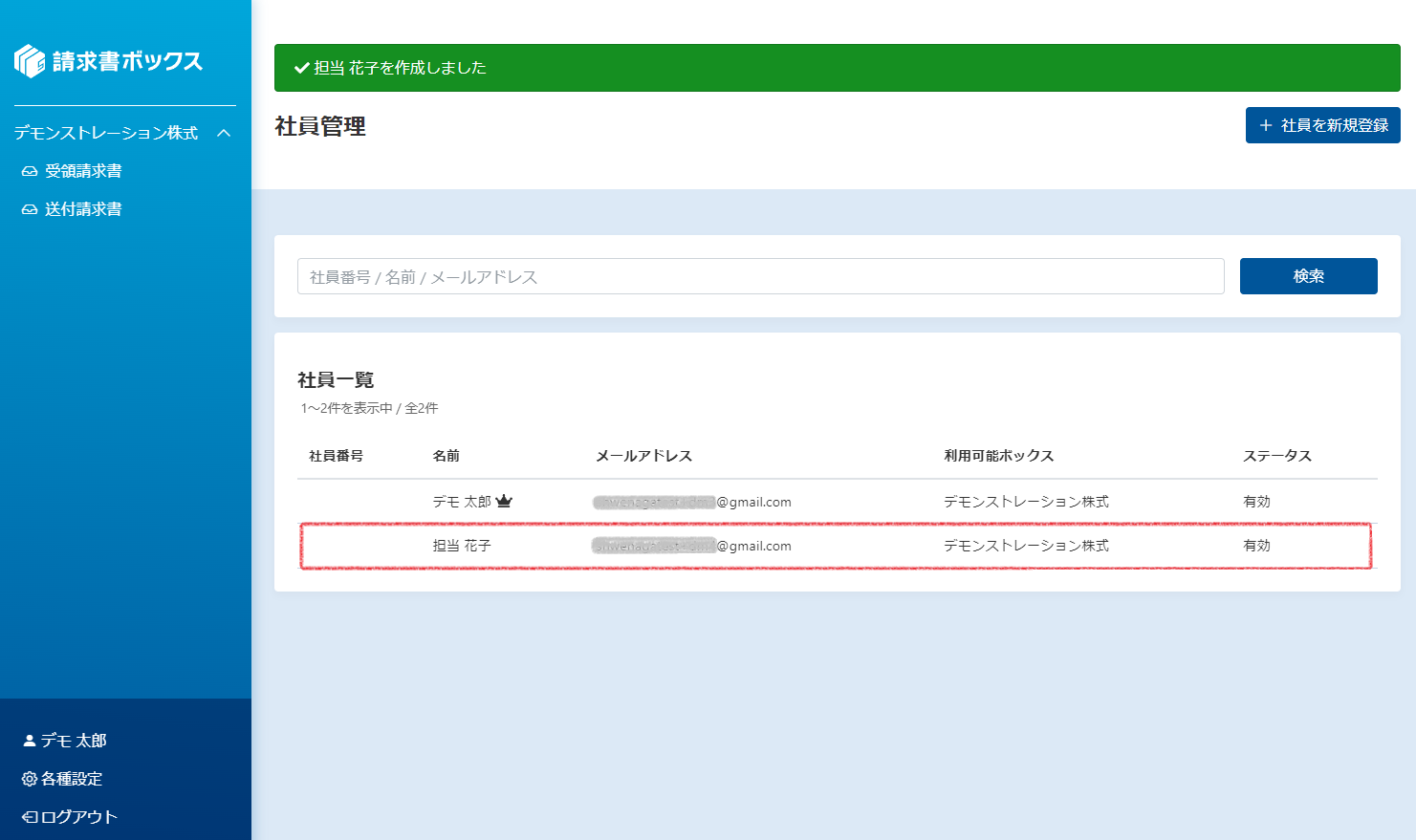
追加された社員が自分のパスワードを設定する
追加された社員にはパスワード設定依頼の電子メールが送信されます。(社員追加の時に入力したメールアドレスに届きます)
メール本文の中にあるリンクをクリックします。
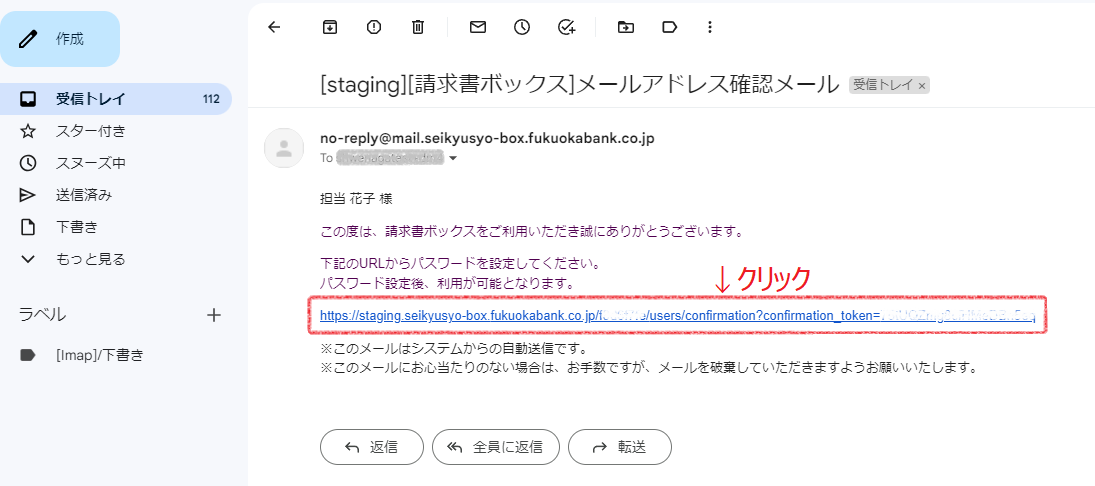
パスワード設定画面が開きますので、自分のパスワードを考えて入力して、『パスワード変更』ボタンをクリックするとパスワードが設定されます。
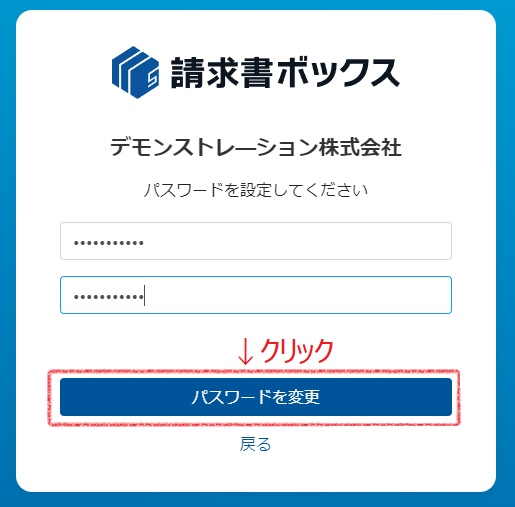
次にログイン画面が開きます。先ほどご自身で設定したパスワードを入力してログインしてください。
※IDは、パスワード設定依頼が届いた電子メールアドレスです。
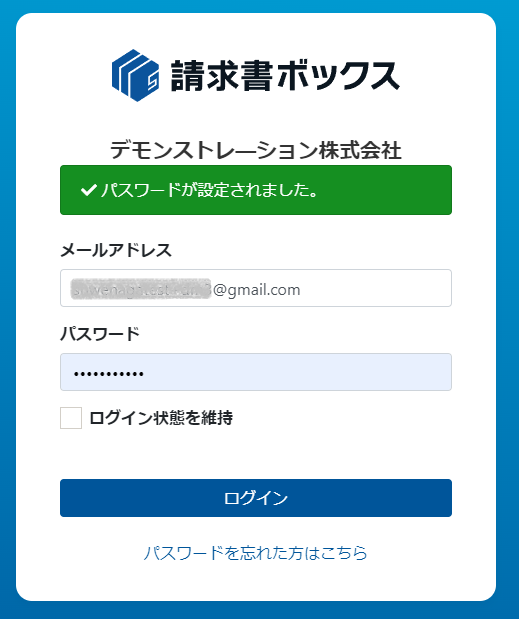
ログイン画面をブラウザーのお気に入り(ブックマーク)に保存しておくことをおススメします。
ログインが成功すると、受領請求書画面が開きます。
画面左下にログイン中のユーザー名が表示されています。